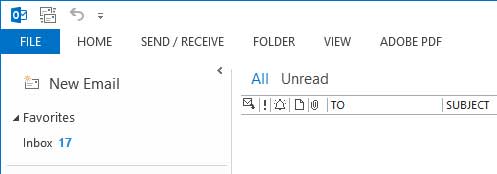
Then click on Info, Account Settings, then below Account Settings, click Account Settings again as shown below.
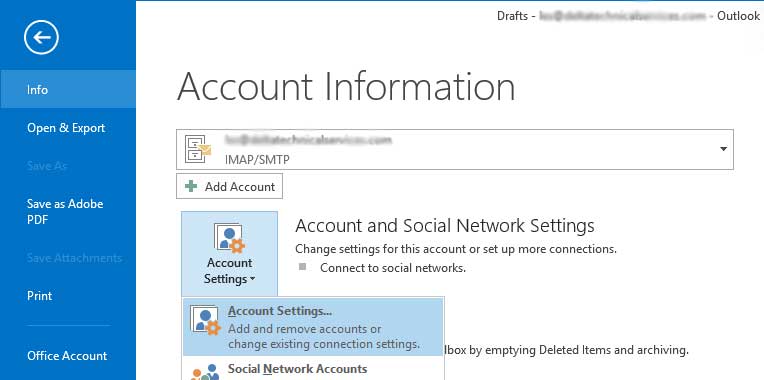
- If adding a new email account, click New...
- If changing an existing email account, highlight the account you want to change by clicking on it then click Change...
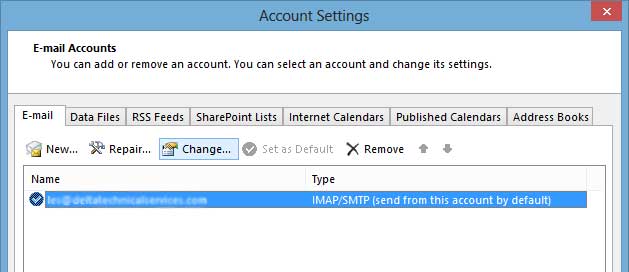
- Enter your name if it isn't already there.
- Enter your email address if it isn't already there
- If adding a new email account, select IMAP.. If changing an existing account, please note the account type, you will need to know this in the next step.
- Enter your User Name. IMPORTANT! Your User Name is your FULL email address!
- Enter your password. This may not be necessary if you are changing an existing email account. If changing an existing email account, don't change the password unless you are absolutely sure you know the correct password.
- Click on More Settings
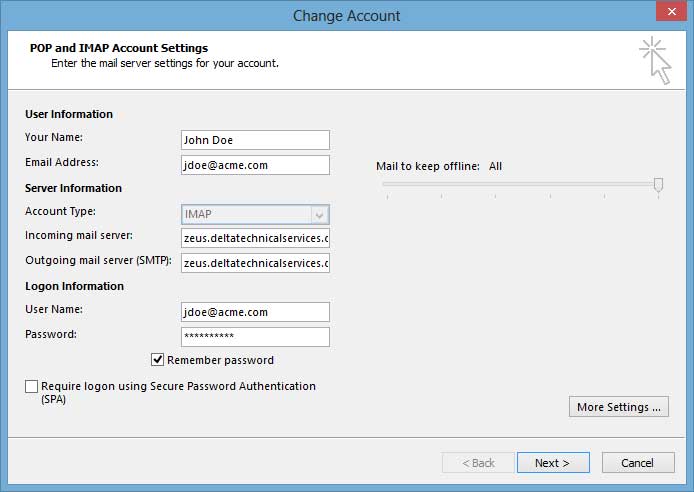
- Click on the Outgoing Server tab and check the box that says My outgoing server (SMTP) requires authentication, and Use same settings as my incoming mail server
- Click the Advanced tab.
- If you selected IMAP in the screen shown above, then make the settings exactly as shown in the picture below.
- Otherwise, If you selected POP3 in the screen above, then check the box that says This server requires an encrypted connection (SSL), change the Incoming Server (POP3) to 995, change the Outgoing Server (SMTP) to 587
- Click OK
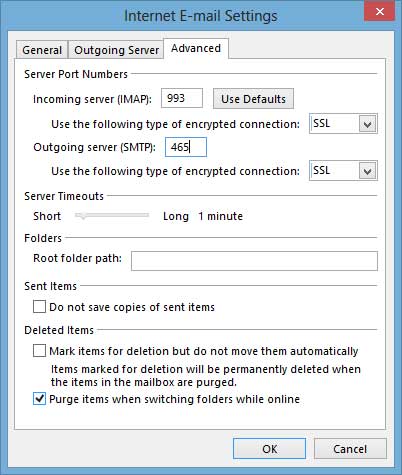
- This completes the changes, now click Next>
- Outlook will test your account settings, The status on everything should be Completed.
- Click Close
- Click Finish

