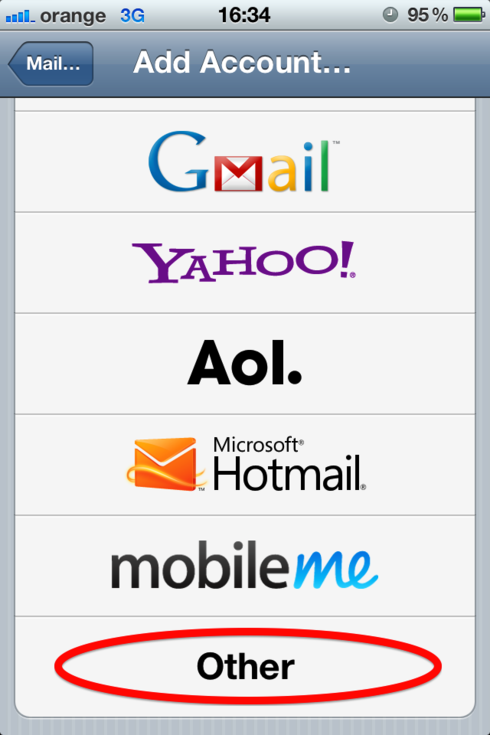The following describes step by step instructions for setting up an Iphone or Itouch to work with our mailservers.
Please note that we use the term yourdomain.com in many places during this setup, please replace that with your own domain name.
Press the Home button to access the Home screen. Then:
- Tap the Settings icon.
- Tap Mail, Contacts, Calendars
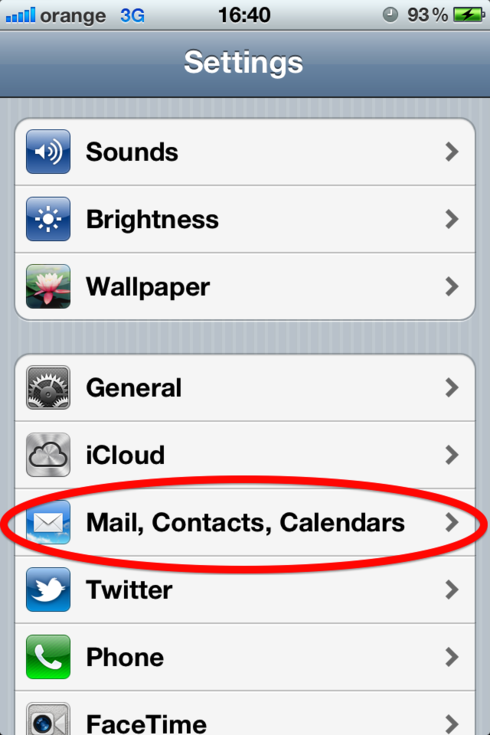
4. Tap Other
5 Tap Add Mail Account
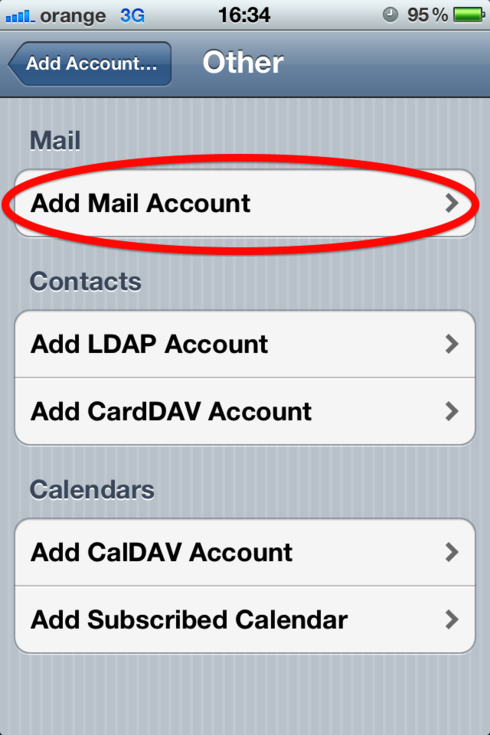
6. Enter the following values for your new account
- Name: your full name and as you would like it to appear on outgoing messages
- Address: your complete email address
- Password: normal this is the same as your server password. Kevin can give you the passwords.
- Description: label this account anything you wish
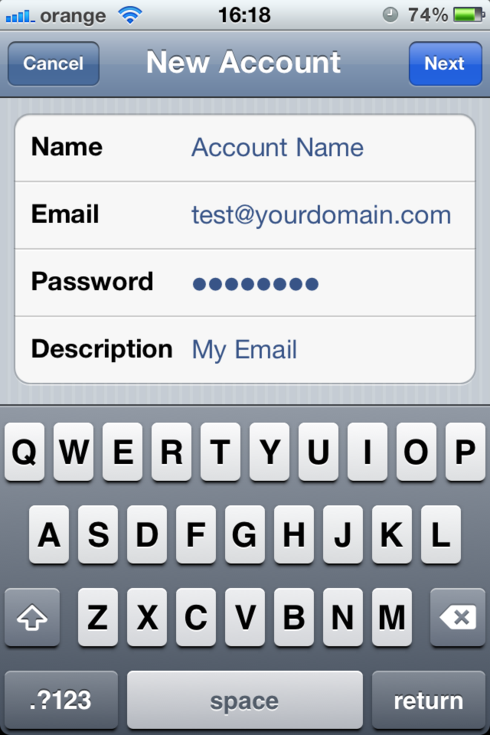
7. Tap Next in the upper-right corner of the screen.
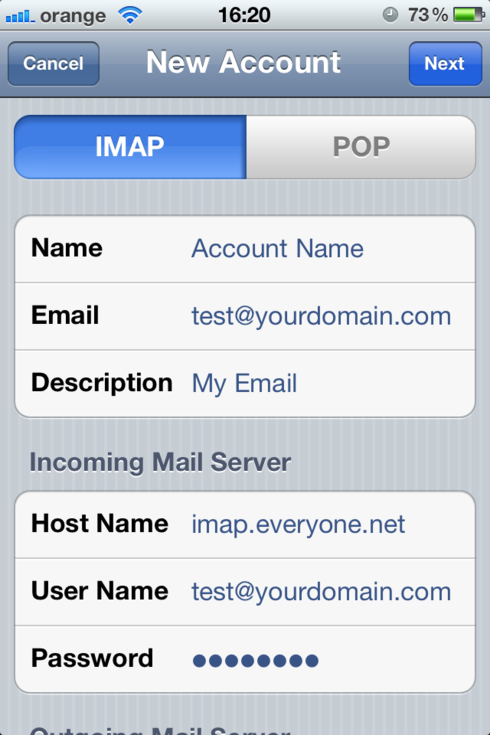
8. In the above sccreen, IMAP should be selected by default. Scroll down and enter the following values for your Incoming Mail Server:
- Host Name: zeus.deltatechnicalservices.com
- User Name: your complete email address (all lowercase, important!)
- Password: this field is pre-populated with your password from step 6.
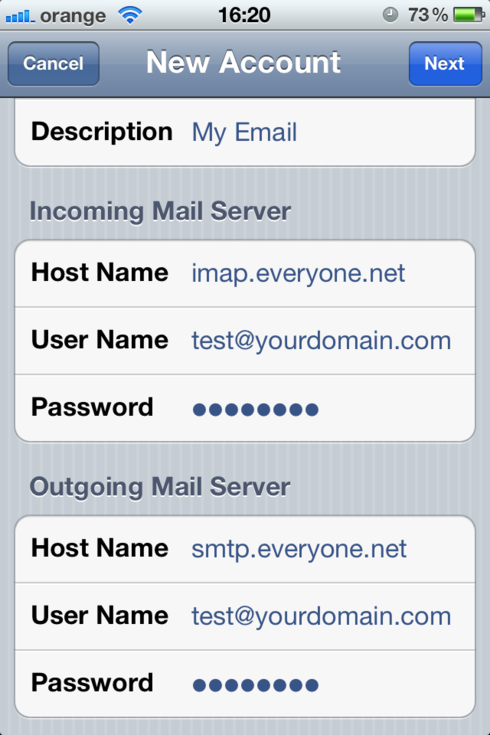
and enter the following values for your Outgoing Mail Server:
- Host Name: zeus.deltatechnicalservices.com
- User Name: your complete email address (lowercase)
- Password: your password
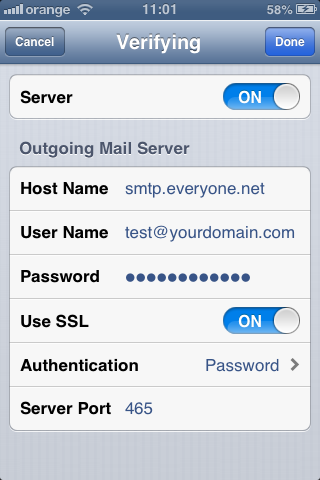
11. When Mail has finished verifying your account settings, tap Save. You will return to the Mail, Contacts, Calendars configuration screen.
12. Tap your new account.
13. Tap Account.
14. Scroll down to Outgoing Mail Server and tap SMTP.
15. Tap the entry for zeus.deltatechnicalservices.com and verify the following settings:
- Use SSL: ON
- Server Port: 587
16. Tap Done and then tap Account.
17. Scroll down to Outgoing Mail Server and tap Advanced.
18. Scroll down and verify the following Incoming Settings:
- Use SSL: ON
- Authentication: Password
- Server Port: 143
You can also choose to store special folders on the IMAP server using the Mailbox Behaviors settings on this screen. Make sure drafts, deleted, and sent are set to server.
Tap Account and then tap Done.
When finished, press the Home button and tap the Mail icon to test your settings. If you entered anything incorrectly you may receive a generic error message. Check your settings or try re-entering your password (the source of most errors).
NOTES:
If you use caps, misspell anything, or type your password in incorrectly, it will not function. Go back in and check your work.